皆さんこんにちは!sinriです。
7年前ぐらいから使用していたデスクトップパソコンがお亡くなりになり、ノートパソコンで凌いでいましたが、某ウイルスの対応のため自宅で作業することとなりました。
ネットサーフィンやYouTubeを見るなどの普段使いならノートPCでも良いのですが、仕事や勉強に使おうとすると画面が小さく見づらい。
そのため以前から考えていた、自作PCを組み立てるプランを実行に移すことに決めました。
ようやく完成しましたので自作PCを作りたいと考えている方は参考に見ていってください!
今回の選定パーツ
今回は勢いのあるAMD製品で固めてみました。予算はそこそこハイスペックが欲しかったので15万円ぐらいで構成しました。
下記が選んだパーツになります。
- AMD Ryzen 7 3700X with Wraith Prism cooler 3.6GHz 8コア / 16スレッド
- ASRock ATX マザーボード X570 Steel Legend
- G.SKILL F4-3600C18D-16GTZN 8GB×2 Trident Z Neoシリーズ
- Thermaltake 設立20周年記念モデル LEVEL 20 MT ARGB
- 80PLUS GOLD認証取得 高効率高耐久電源ユニット NE650 GOLD
- SAPPHIRE PULSE RADEON RX 5700 8G GDDR6
- Western Digital SSD 500GB WD Blue SN550 PC M.2-2280 NVMe
- Windows 10 Home 日本語版
時期はあまり良くなさそうでしたが、買いたいと思った時が買い時といった事を信じ購入です。
購入パーツ

購入パーツの見た目はこのようになります。
CPUを取り付ける
まずはマザーボードを開封!ASRockのX570 STEEL LEGENDです。


内容は
- マザーボード
- クイックインストールガイド(マニュアル)
- サポートディスク
- 4 x SATAフラットケーブル
- 3 x M.2 ソケット用ねじ
- 2 x M.2ソケット用スタンドオフ
になります。
マニュアルは日本語になります。日本語のマニュアルが付属したのは最近らしいですね…とても助かりました。英語マニュアルで組立は初心者には厳しい…。
B450のマザーボードと迷いましたが、X570にしてOCやPCI Express 4.0対応のグラボなど搭載していきたいと思ったのでX570にしました。
追記:B550マザーボードが発売されましたね。PCIE4.0対応のマザーボードもあるので羨ましい…!!今ならB550がおススメになると思います!
次にCPUを開封。AMD Ryzen7 3700Xになります。


内容はCPU,CPUクーラー(付属ケーブル2本)になります。
AMDのCPUはCPUクーラーが付属しているので良いですよね。LEDに対応しているので光るのも魅力の一つです。

CPUの裏はピンがびっしり詰まっています。こちらのピンが折れると接触不良でPCが起動しなくなるので気を付けましょう。
CPUはマザーボードの下記画像部分に取り付けます。

CPU取り付けの注意点は2つあり、
1つ目は、右の針金のような部分がレバーとなっており、CPUを固定させるために使います。先にこのレバーを上げてからCPUを設置します。設置してからレバーを下げ固定します。
2つ目は、画像CPU左下のマザーボード側のL字の印と、CPU側の白い三角印を合わせた位置に設置する。
上記2点を守り設置しましょう。
CPUクーラーの取り付け
CPUを無事に取り付けられたら次にCPUクーラーを取り付けます。
今回はRyzen付属のCPUクーラーを取り付けるのですが、CPUグリスを違うものにして冷却効率を上げようと思います!

付属CPUクーラーには元より灰色のグリスが塗られています。グリスを別途購入せずとも簡単に取り付け出来るので嬉しいですね。
このまま取り付けしても良いのですが、今回は下記のグリスを購入したので元のグリスは拭き取って使用します。


グリスの塗り方は色々とあるようですが、付属のヘラを使って一面に伸ばして塗る方法にしました。
まず中心にグリスを出して全体に伸ばしていきます。

この時に上からCPUクーラーをぐりぐりと直接押し付けて伸ばしながら広げて塗る方法もあります。
空気が入らず冷却性能を得ることが出来ますので、綺麗に塗る自信が無い方はこちらの方法で実施しましょう。(場合によりはみ出る可能性や全体に塗り届かない可能性はあります)

全体に伸ばした後はこんな感じ!うん、汚いですね…周囲にはみ出さなかっただけ良しとします。
ここまで塗ることが出来たらCPUクーラーを取り付けます。
CPUの両脇にCPUクーラー固定用の突起がありますので、向きを合わせて接着します。


黒く出ている箇所に合わせて金属部の輪っかを通します。一気にはめこむのは難しいので右側→左側など片側ずつ通しましょう。
両方の輪っかに突起部を通すことが出来たら、左側のレバーを逆側に倒しクーラーを固定します。

少し固いですが突起部から輪っかが抜けていないことを確認しながらゆっくり力を込めて倒していけば固定できます。
※一気に力を入れるとレバーが折れることがあるそうです。根元の方を持ってゆっくり倒すよう心がけましょう。
これでCPUクーラーの取り付けは完了です。次にCPUクーラーとマザーボードを繋げるため配線していきます。
CPUクーラーとマザーボード間の配線
CPUクーラーからは最大3本の配線が伸びます。
電源用とLED用、USBヘッダー用です。
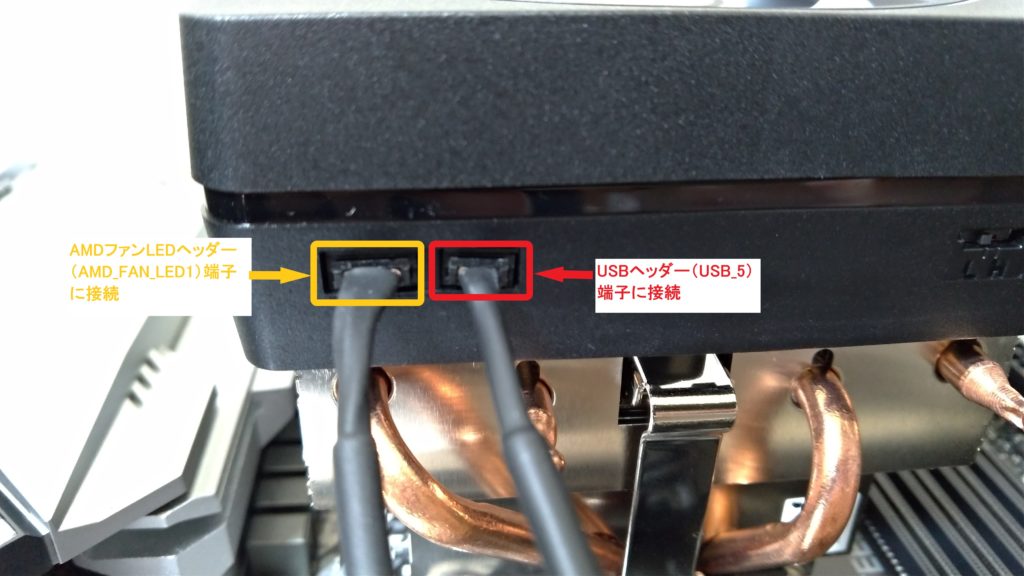
開封時には画像のケーブルは接続されておらず、穴がゴムで塞がれているので各自接続します。
電源ケーブルはもとより接続されています。各ケーブルは下記画像の通りに接続しましょう。

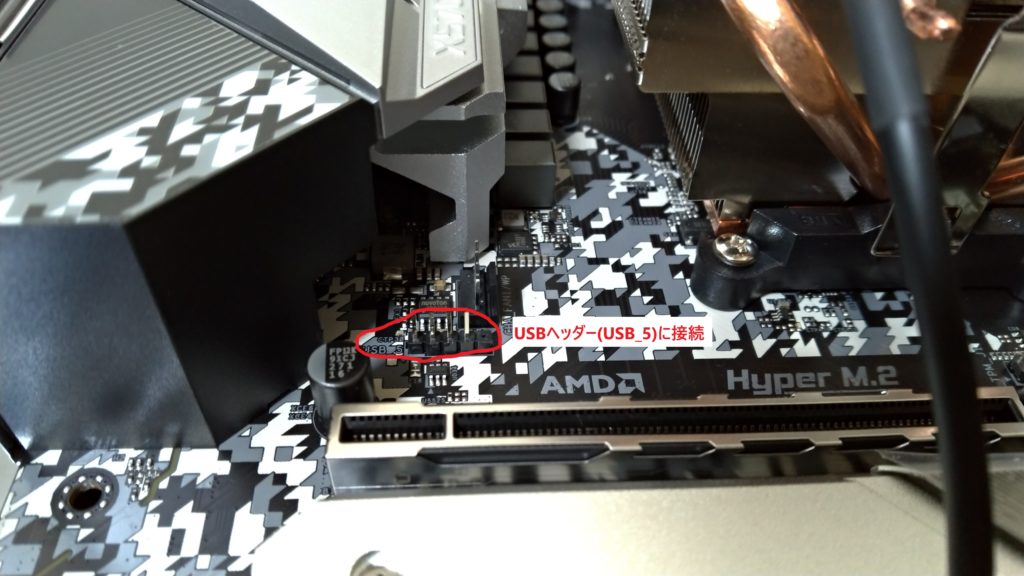
上記のように接続すれば問題なく動くはずです。差し込む向きに指定があるのと、ピンが折れやすいので注意して差し込むようにして下さい。
メモリ取り付け


メモリはG.SKILL製のTRIDENT Z NEOシリーズにしました。Ryzen用メモリとしては有名のメーカーですね。
DDR4の3600MHz CL18-22-22-42 1.35Volt 8GB×2の16GBです。タイミングはあまり早くないので性能としては並ですが、3600までオーバークロックして使える&安かったということで決めました。
性能を追い求める場合はタイミングが16‐~で始まる製品を買った方が良いですね。
Ryzen専用メモリとして販売しているので、相性問題も起こりにくいと考えられるのも良いですね。
このメモリを下記画像のスロットに挿入し固定します。


このマザーボードではA2,B2のスロットに差し込みます。右のロックレバーを外側に開くと挿入出来ます。マザーボードによっては両側が開くそうです。
メモリも挿入出来る方向が決まっているので、切り欠き部分に合わせて差込位置を確認確認してください。
メモリを差し込んでいくとしっかりはまった際に、カチッと音がしてレバーが自動的に元に戻ります。(少し固めなのでゆっくり押し込んでいきましょう)


PCケースに今まで組み合わせたパーツを取り付ける
ここまでくればいよいよケースに取り付けて行きます。
通常はこの前に最小構成(CPU,メモリ,電源,GPU(Ryzenのみ))で異常が無いか動作確認を行います。
今回は電源を入れる起動スイッチを別で持っていなかったため、一度組み立ててしまい全パーツまとめて起動確認をしました。(途中まで起動時にショートさせるのを知らなかった…)
ドライバー等の金属でマザーボードの+と-のピンを接触させショートして起動出来るようですが、静電気で各パーツが死ぬ可能性があるのにショートは怖くてとても出来ませんでした。
PCケースに取り付けてしまえば付属の電源スイッチを使えるけど…でもそれなら最初から全部取り付けてしまった方が良いんじゃない?となった訳です。
起動確認が出来る環境にある方は最小構成で確認する様にして下さい!初期不良品の早期発見に繋がります!

今回はThermaltakeのPCケースを購入しました。
構成は
- 左サイドとフロントが強化ガラスパネル
- 付属ファン 前面:120mm アドレサブルRGBファン×3,背面:120mm ファン×1
- 上面I/Oポート:USB 3.0×2、マイク×1、ヘッドホン×1、LEDコントロールスイッチ×1
- 対応マザーボード:ATX,microATX,Mini-ITX
- ドライブベイ:
内部2.5インチ×2(マザーボードベース部)
内部2.5インチ×1(HDDブラケット、電源カバー上)
内部3.5/2.5インチ共用×2(HDDトレイ)
内部2.5インチ×1(HDDブラケット、マザーボードベース部) 等々
ファンが付属で4個ついている、しかもその内3つがRGB対応の光るファンというところが良いですね。
下部にHDDやSSDを置けるドライブベイがあるのも良いです。
では取り付けて行きましょう。

左上にI/Oパネルを合わせてネジ穴を合わせます。後は付属のネジを四隅と中央ラインのネジ穴箇所に取り付けて行きます。
付属ネジは6種類ありますが分けられていません…。同じ袋にまとめて入れられてるので説明書を見ながら分類しましょう。
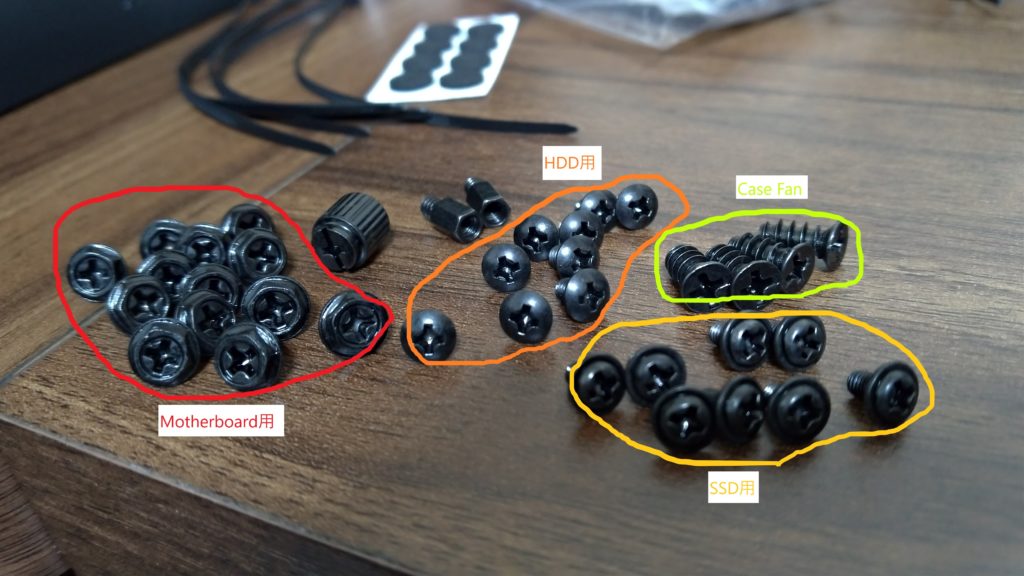
形的にこのように分けられます。マザーボードを取り付ける際は赤のネジを使って下さい。全部使い切る必要はありません。
マザーボードとケースのネジ穴に合わせた数でOKです。
次に電源やケースの配線と接続していきます。
電源を取付し接続

今回は650W電源のゴールド仕様を購入しました。自分の構成に合った容量の電源を購入しましょう。(容量の計算は別サイトで出来ます)
7年間保証が付いているのもおすすめポイントです。
内容物は下記になります。

- 24ピン メインコネクター 1本
- 1×8(4+4)ピン ATX12V/EPS12V 1本
- 8(6+2)ピン PCI-E 2本
- SATA + Molex 3本
SATA + Molexケーブル以外は初めから接続されています。
必要になったときは電源本体にケーブルの差し込み穴があるので、向きを合わせて接続して使用してください。
では、システムパネルヘッダーにPCケースの上面に出ている電源ボタンやリセットボタン等に対応するケーブルや電源ケーブルを接続して行きましょう!

POWER SWやRESET SWと書いているケーブルがケースから伸びているので、システムパネルヘッダー内の対応しているピンに差し込みましょう。(詳しくはマザーの説明書をご覧下さい)
電源から伸びている一番大きなコネクタはメインの電源ケーブルとなります。画像右側の穴にしか入りませんので差し込みます。

次に補助電源を接続します。

上部に8ピン用と4ピン用の電源コネクタがあります。今回は8ピンのコネクタにのみ電源ケーブルを接続します。(4ピン分のケーブルは650W用にはついていませんでした)
この時8ピン用のケーブルが2種類ありどちらを接続すれば良いのか疑問に思った方がいらっしゃると思います。
今回は12V用のコネクタに接続するため、4ピン×2になっている方のケーブルを接続してください。(6ピン+2ピンになっているケーブルはグラフィックボードに接続します)

残りはグラフィックボード用のみとなるのでGPUの取り付け後に接続しましょう。
M.2SSDの取り付け
ここまで来れば残りはGPUの取り付けのみだと思われがちですが、その前にM.2SSDを取り付ける必要があります。
管理人はそれを忘れてGPUを先に取り付けてしまい失敗しました(^^;
では取り付けて行きましょう!

今回はWestern DigitalのM.2SSDにしました。2.5インチSSDと比べると値段は上がりますが、読み込み速度2,400MB/sと高速です。(2.5インチは大体600MB/sぐらい)
2.5インチと比べると6倍もの速度を誇ります!もっと高速なM.2SSDもありますが値段を考えるとこの辺りがコストパフォーマンスが良さそうでした。
品質も悪くなく、以前同社のHDDを購入しましたが壊れていない事を考えて信頼度が高かったのも選んだ理由です。
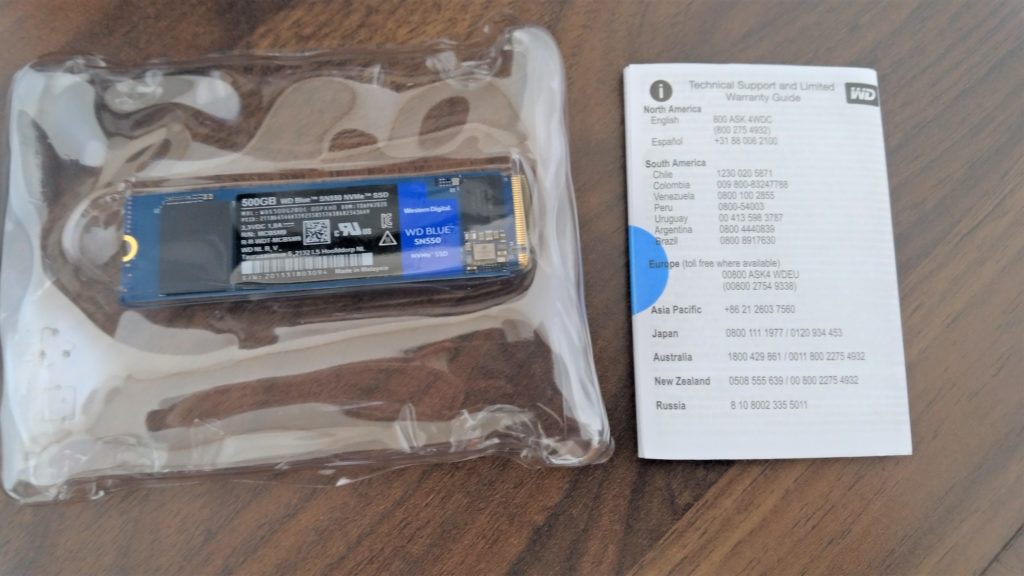
中身は説明書と、SSD本体のみです。梱包がかなり雑に熱で接着されていて、中古なのか?と思いましたがきちんと新品だったようです。
取付箇所はマザーボードのヒートシンクの裏にあります。

3ヶ所のネジを取り外すと次のような形になります。

上下赤枠内の右端に差し込み口があり2つまで設置することが出来ます。
上の方がより高速のM.2SSDに対応しているはずです。(少しあやふやですがPCIE対応だったはず)
今回は1つしか購入していないので上側に取り付けておきます。
取付自体は簡単で下記画像のように端子側を差し込んで、逆側の切り欠き部分をネジで締めるだけとなります!

今回のM.2SSDは長さ2280となりますので、ヒートシンクを取り付ける際に使用するネジで合わせて締めてしまいます。
最後にネジ締め前にヒートシンクの裏側に保護フィルムがありますので剥がしましょう。剥がさないと上手く熱を逃がす事が出来ずに本来の性能を発揮できなくなってしまいます。

GPU(グラフィックボード)の取り付け
次はGPU(グラフィックボード)の取り付けに入ります。

今回はRADEON RX5700を選択。NVIDIAのRTX2060~RTX2060SUPER相当の性能を持っています。(扱うソフトやゲームによって処理能力が上がる)
選択理由は、当時この性能帯で価格が安かった(RTX2060は+5,000円程度上げる必要があった)。またせっかくX570マザーボードを選択したのでPCI-E4.0対応のGPUを搭載してみようと考えたからです。
AMD一色になってしまいましたが、初の自作なので挑戦的な構成にしてみました!欲を言えばRX5700XTにしたかったのですが+1万円は辛い…またドライバの不具合か安定性が怪しいということで少し性能は抑えめにし、新しくGPUが出たときに乗り換える事にしようと思っています。

デュアルファンの平均的なモデルです。SAPPHIREというメーカーは初めて聞きましたがRADEONでは有名なメーカーらしく、冷却性能が値段に対して良いと評判の高い製品を作れる実力があるようです。

モニタ端子は、HDMI×1とDisplayPort×3の計4つになります。HDMIは今までPS4やSwitchなどで使用してるため、ケーブルを所持している方も多いのではないでしょうか。
DisplayPortは私も使用したことが無く使っているディスプレイにも接続端子はありませんでした。最近普及してきている端子のようです。
新しくモニターを買い足す際には、対応しているか端子を確認し注意して購入しましょう。(せっかく購入したのに接続出来ないのは悲しいですからね)

画像赤枠の位置がGPUの差込位置となります。先にSSDを取り付けたのは、この位置にGPUを差し込むとSSDを設置する場所のヒートシンクが塞がってしまうためです。
画像左のオレンジ枠のPCケースのネジを外しプレートを取り外しましょう。GPUの端子に外側から接続出来るようにして取り付け始めます。
メモリを取り付ける時と同様に右側にロックがあるのでそれを倒した状態にして上からGPUを差し込んでいきます。
かなり場所が狭く差し込む際に引っ掛かり中々差し込めません。上から垂直に力をかけて押し込む様にすると差さりますので、ゆっくり慎重に行いましょう。(勢いをつけてやると差込端子が折れる可能性が高いです)

差し込むと上記のような図になります。PCケースのバックプレートは2枚分外すので良かったです。
GPUにも電源から電気を届ける必要がありますので、赤枠内の位置に電源から伸びている最後に余った8ピン(6+2ピン)のコードを差し、その右側の6ピンにもう一本の8ピン(6+2ピン)の内の6ピン分のみを差し込みましょう!
これでGPU(グラフィックボード)の取り付けも完了です!後は細々した配線を最後に行い起動確認していきましょう。
残ったPCケースとの配線
PCケースから出ている配線がまだ残っています。ケース上面のUSB端子と、マイクやイヤホンなどを接続するジャックを反応させるためのケーブルを接続していきます。

USBはPCケース側がUSB3.0に対応しているので、マザーボードのUSB3.0用の端子に接続します。
場所はメモリを接続した隣にあります。向きを合わせて差込みましょう。
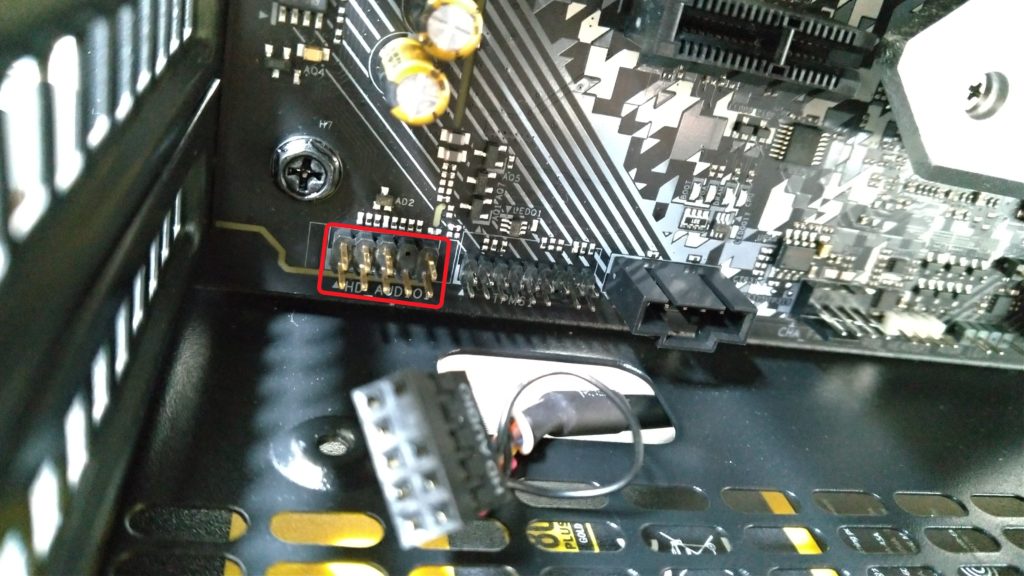
マイクやイヤホン用の端子のケーブルの先には、HD AUDIOと記載されています。
そのケーブルを赤枠内の端子に接続します。マザーボードの左下にあります。
1か所ピンがありませんのでそこをピンが差さらない箇所に合わせて差込みましょう。
また今回選んだPCケースにはLEDの色を変更する機能(上面にボタン)がついており、それを反応させるために電源と接続してあげます。
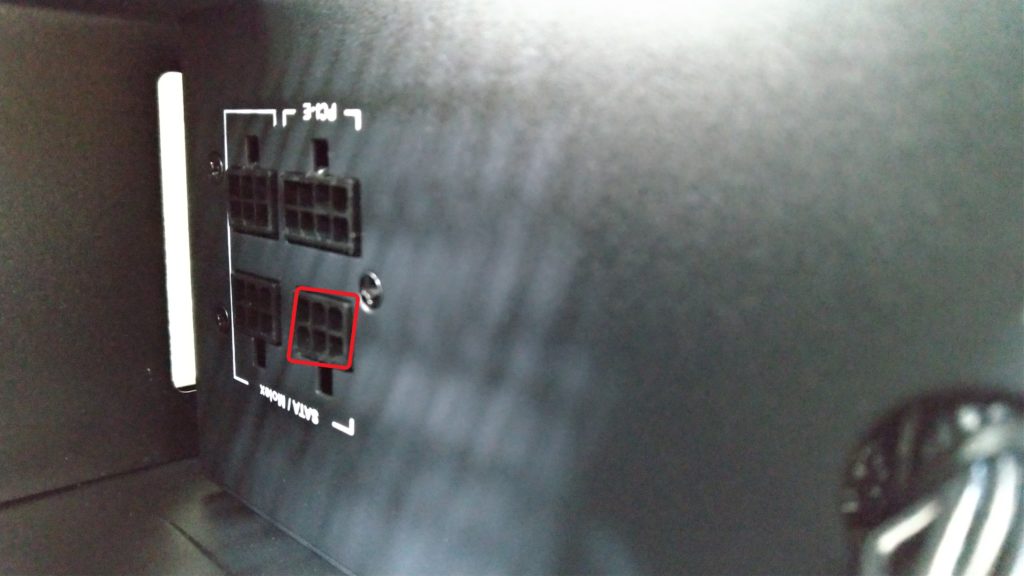
電源の付属品としてSATA + Molexケーブルがあるのですがそれを画像赤枠の端子に差し込み電気を供給します。
ケーブルの途中途中にプラスチック製の端子が横向きくっついているので、その内1つとPCケースの裏側にあるLED用のケーブルの先端を接続します。

上記のように噛み合います。
以上で全ての配線を終えました!裏側の板を閉じて、ようやく起動試験に入ります!
いざ起動!!

ようやく完成しました!ディスプレイと接続し、電源をコンセントに差し、PCケースの電源ボタンを押して正常に起動するか確かめます。
この瞬間が一番緊張しますね!部品に1つでも異常があると正常に起動出来ずに悲しみに暮れることになると思うと…。
いざスイッチON!!

各パーツのLEDが光りました!!通電はしている様です!LEDがあると通電しているか一目で分かるというメリットもあるんですね!
後は画面に映し出されれば…
頼む…
ダメなのか…
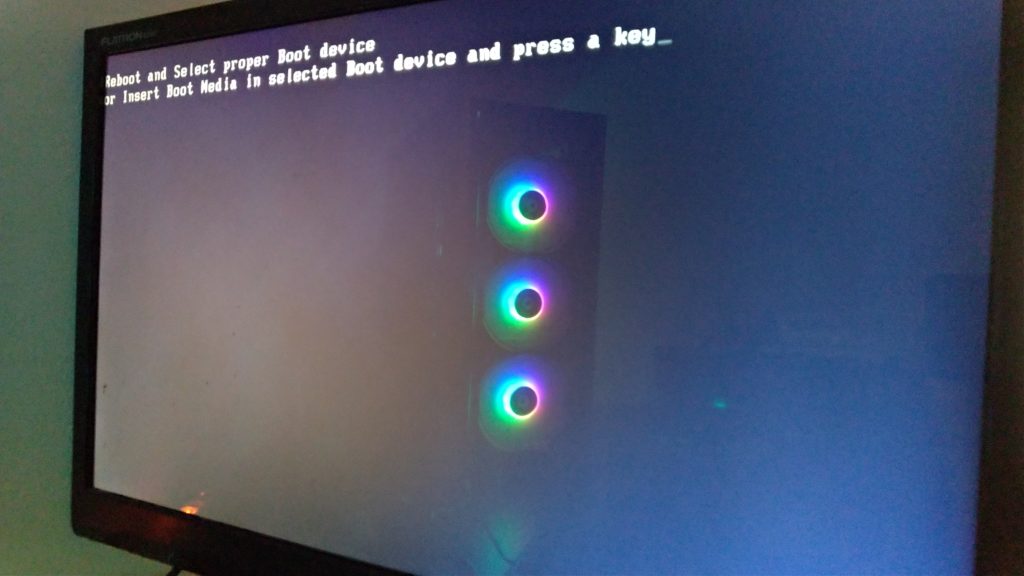
良かったー!無事画面に表示されました!初期不良品は今の時点では無さそうです!
自分で組み上げると少し感動しますね!
一安心したところで次はOSのインストールに入ろうと思います。
OSインストール(Windows10)
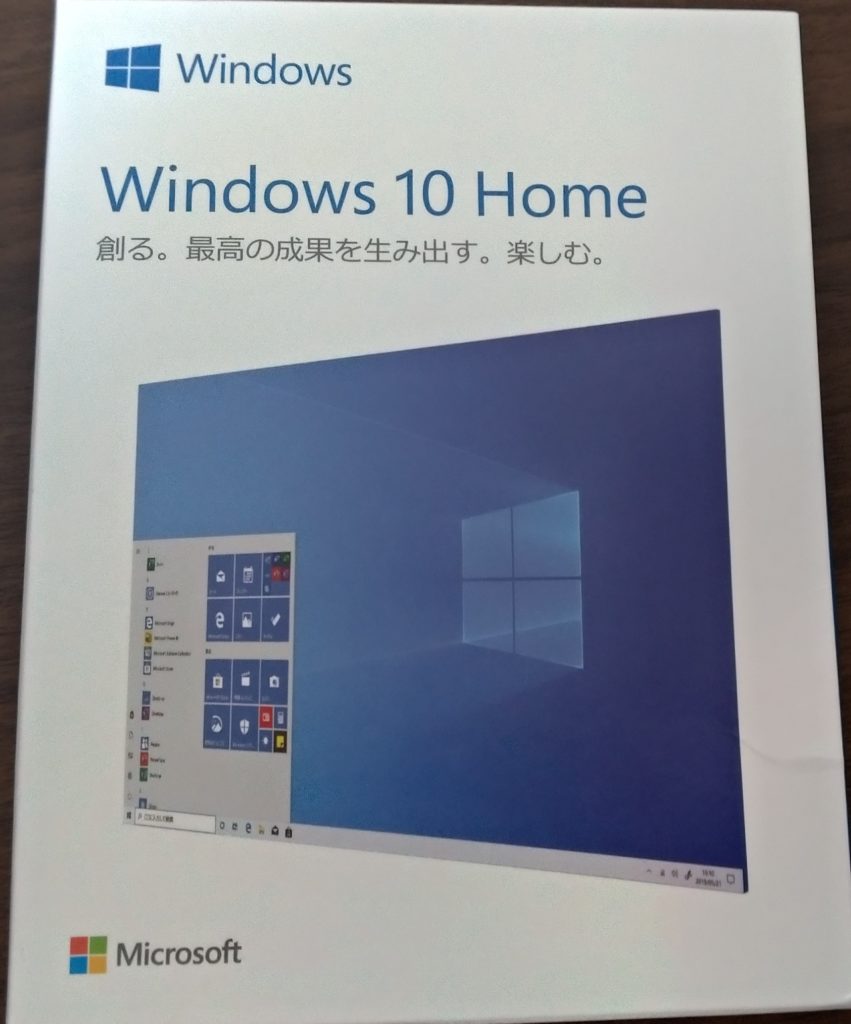
Windows10Homeをインストールしていきます。Pro版を扱えるほどの理解は無いのでHomeにしました。DSP版ではないため今後パーツ交換もし放題です!
パッケージを開けると中にWindows10のインストールが出来るUSBメモリーが入っています。
そのUSBメモリーをPCに差した状態でPCを起動します。(キーボードとマウスも接続しておきます)
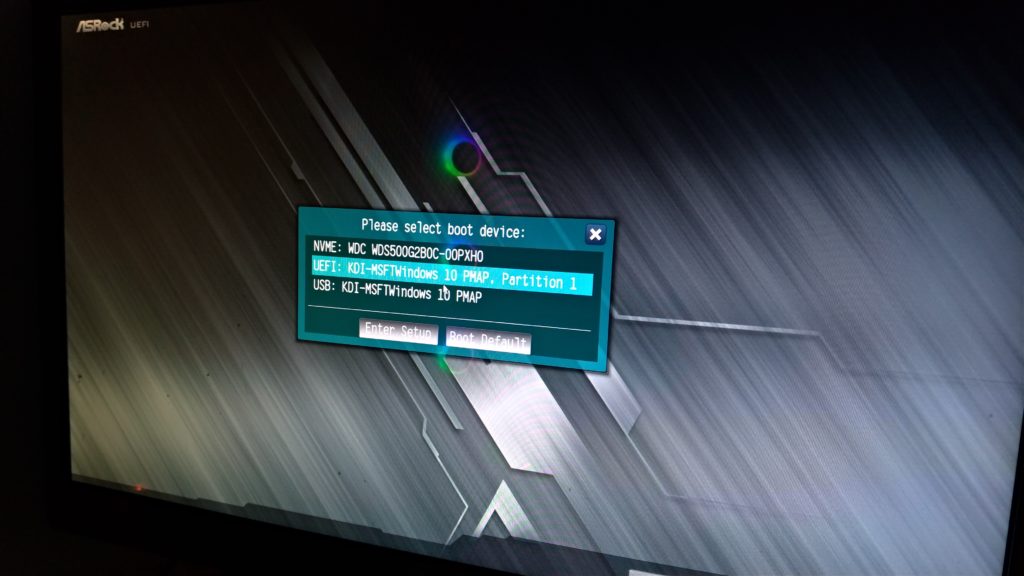
電源ボタンを押してF11キーを連打しているとboot画面と呼ばれる上の画像の画面が立ち上がります。(ASRock限定)
そこで「UEFI:」の項目を選択してEnter Setupを選択するとUEFIモードでインストール可能になります。(ここでキーボードかマウスが必要になりますので事前に接続しておきましょう)
下のUSBを選択してもインストールは可能だと思いますが、UEFIモードではなく通常モードのインストールとなると思います。
後はWindows10のインストール画面が立ち上がり表示の内容に沿って選択し、ユーザー名等を設定すれば無事インストールは完了です!
UEFIモードでインストール出来たか確認するには、コントロールパネルを開き、右上の検索バーから「管理」で検索し、管理ツールを選択します。
その後フォルダが開きその中の、システム情報をダブルクリックして次の画面が立ち上がります。
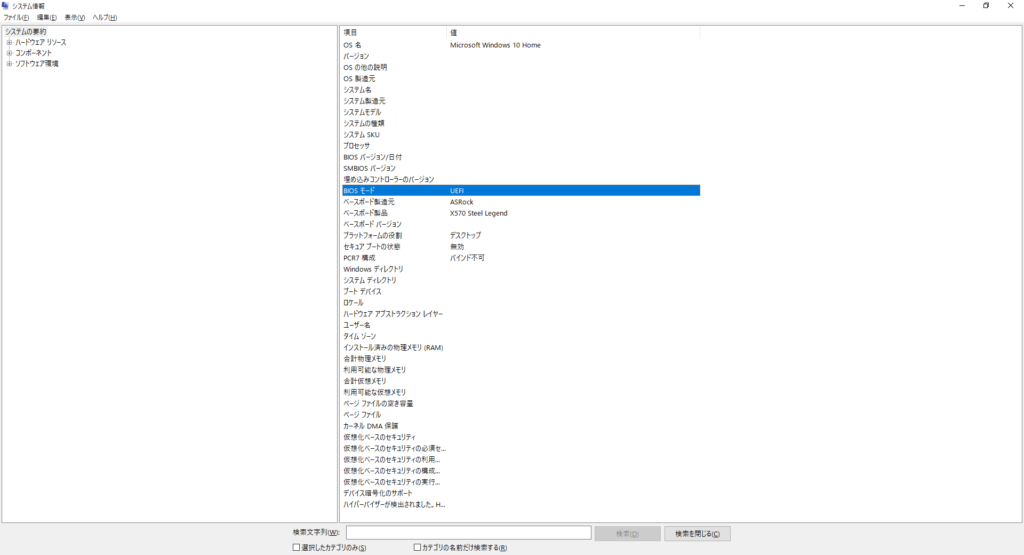
上記の画面青い部分がUEFIとなっていれば成功です!お疲れ様でした!
おまけ:UEFI画面について
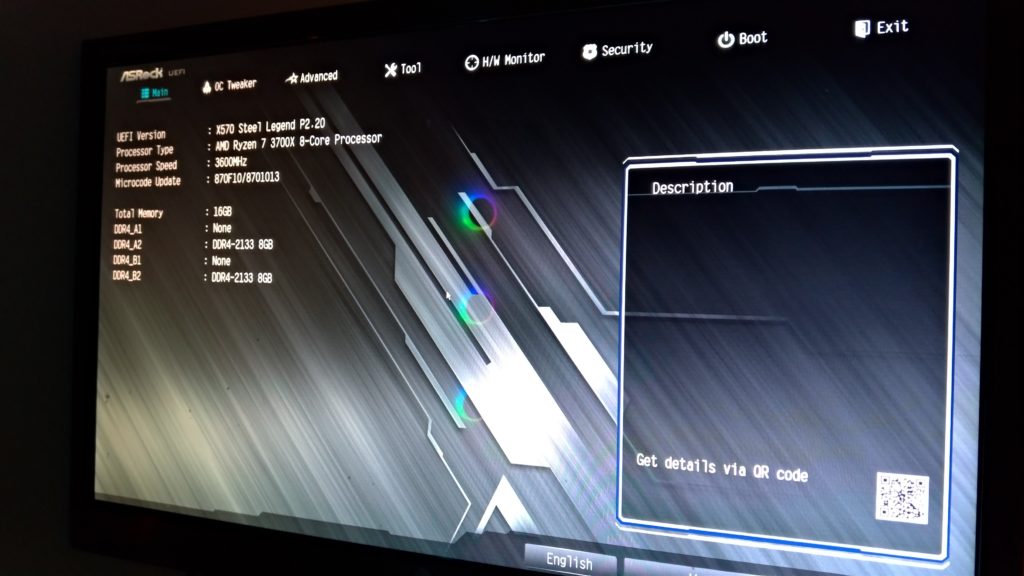
起動ボタンを押して直後にF2キーを何度も叩いているとUEFI(BIOS)画面が立ち上がります。
ここでは様々なPCの設定が可能になります。メモリのオーバークロック等もここから行います。(3600MHzまで対応しているのに初期状態だと2133MHzとなってしまっている)
ちなみにこちらからでも起動ドライブの設定が可能なので、USBメモリを起動ドライブ(boot)に設定していれば次回起動時にインストールが始まる様になります。
完成後
完成後はASRockの公式HPからAppShopをダウンロードし各種ドライバをインストールします。
AppShopを使えば一通り必要なソフトウェアはインストール可能です。
他には先ほどのUEFI画面に入りオーバークロックの設定でメモリを3600MHzで駆動出来るように設定するのも大切です。(画像を取り忘れたので要望があれば記事にします)
せっかく高性能なメモリを購入したので最大限能力を発揮できるように設定していきましょう!
また一度起動しただけではまだ動作に安定感があるか分からないので、負荷試験を行うこともおススメです。
1時間ほどprime95というフリーソフトで100%稼働を続けて不具合が起きなければ安心して自作PCを使えると思います。(通常の使用方法で100%の仕様率になることは珍しいので)
負荷試験時の情報もまたご紹介したいです!
今度ベンチマークの紹介もさせて頂こうかな、と思いつつ今回の記事を完成させるのが大変だったのでいつになるか…怪しいところです。
今回の手順を参考に自作PCを組み上げる方が増えれば幸いです。
組み上げた方は是非楽しい自作PCライフをお過ごしください!




コメント